こんにちは!はるっきーです。
我が家には8歳(小学2年生)のこどもがいます。
小学校では2020年度から、中学校では2021年度からプログラミング教育が必修化され、まさに学びが変わる年齢です。
 はるっきー
はるっきープログラミングが必修化されたけど、一体どんなことをするの?
いまいち「いつから始まるの?」「どんなことをするの?」という点において、分からない点が多いと感じている方も多いのではないでしょうか。
それもそのはず。
文部科学省の「小学校プログラミング教育の手引」(第三版)の学習指導要領によると、
「例示された教科・学年・単元等に限定することなく、各学校の教育目標・適切なカリキュラム・マネジメントの下で、各学校において創意工夫を生かした教育課程を編成して実施されるもの」
と記載されています。
つまり、教科・学年・単元等はカリキュラムの詳細は
各学校の創意工夫によって、学校ごとに異なる特色を持った授業が行われているのです。



え?じゃあどうやって対策したらいいの?
うちの子、授業についていけるか心配だなぁ。



学校によって差が出てくるよね?
プログラミングスクールや
教材も検討した方がいいのかなぁ。



プログラミングスクールも結構高額だよね。
自分達の時代は、プログラミングの授業は無かったし。
教えてあげようにもどうやったらいいものやら・・・。
この記事は
- 小学校でプログラミングが必修化されると聞き、何から勉強を始めたら良いか悩んでいる人
- 子供にプログラミングの基礎に触れて欲しい。できれば無料の枠内で始めたい。
そんなあなたに向けて書いています。



「こどもと一緒にプログラミングを始めたい!」
と悩んだら、まずは無料で始められるビスケットやスクラッチの活用がおすすめですよ。
今回は、4歳から大人まで幅広くおすすめしたいビスケットViscuitについて解説していきます!
はじめに・ビスケットViscuitとは
2003年にNTTの研究で原田 康徳氏(工学博士)によって開発された「誰でもプログラミングを体験してコンピュータの本質が理解できる」をコンセプトとしたビジュアルプログラミング言語です。
ビスケットViscuitをプログラミング初心者(幼児から大人まで幅広い世代)におすすめする6つの理由
- ビスケットでは、メガネという独自の「書き換えルール」を使います。
絵が動く方向を、元の絵と後の絵という2つの絵でによって表現しています。
つまり!難しいプログラミング言語を使わなくていいんです! - 無料の枠内で、基本的なプログラミング的思考を楽しく習得することができます。
- 操作がとっても簡単です(開発者の原田氏によると、粘土を作るように組み立てできるプログラミング言語を目指されたそうです)。
- 短時間で面白い作品が作れます(幼児や小学校低学年でも感覚的に操作できます)。
- 実際に、小学校低学年(1~2年生)でビスケットを活用してプログラミング授業を行っている学校もあります。
- パソコンやスマホ・タブレット等、インターネットが繋がる機器があれば利用できます(PCがなくても大丈夫)。
そもそも、小学校でプログラミングが必修化される狙いは、
「色々な教科でプログラミングを取り入れながら、子供たちの問題解決能力を高めること 」です。
「プログラミング的思考」の育成を図ることが目的であって、いきなり難しいプログラミング言語を学ぶわけではありません。
例えば、文部科学省の「小学校プログラミング教育の手引)(第三版)の学習指導要領によると、具体的な授業の例として、
- 音楽・・・音楽作り(小3~小6)
- 算数・・・正多角形の作図(小5)
- 社会・・・都道府県の名称と位置(小4)
- 理科・・・電気の性質や働き(小6)
- 家庭・・・炊飯(小6)
等が事例として紹介されていますが、
これらはビジュアル型プログラミング言語を使って学ぶことが推奨されています。
ビジュアル型のプログラミング言語でいうと、スクラッチが有名ですが対象年齢が8歳からです。
一方ビスケットは、4歳からでも感覚的に操作することができるため、文字が読めない幼児や小学校低学年にもおすすめです!
小学校3~4年生から始まるプログラミング授業に向けて、
少しでもプログラミングに触れておきたい!
何から始めようと悩んでいる人^^!
まずはビスケットで楽しくプログラミング的思考を学んでみませんか?
ビスケットで遊んでみよう!
1. ビスケットのホームページにアクセスします。
→Viscuit公式HP
スマホやタブレットの場合は、こちらのアプリを導入してください。
2.「あそぶ」ボタンをクリックします。
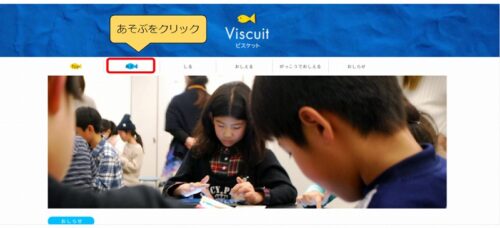
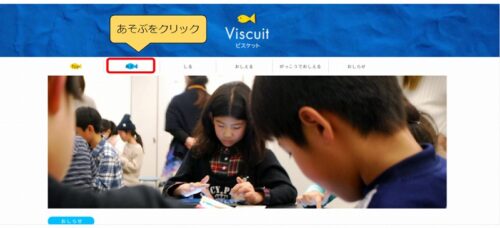
3. 「やってみる 」をクリックします。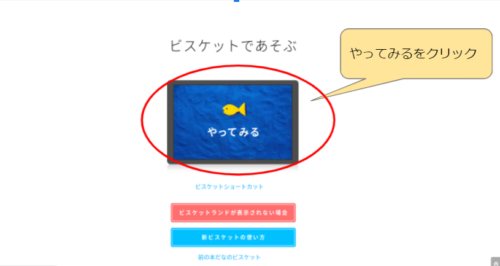
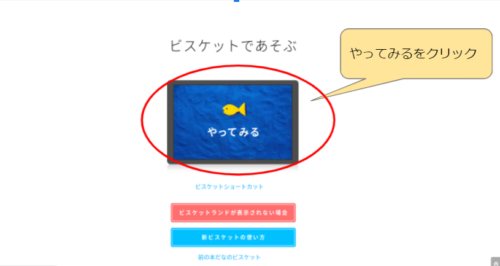
4. 「ちびっこ」「がっこう」「じゆうにつくる」というボタンが出てきます。


「ちびっこ」→初心者向け
「がっこう」→学校専用
「じゆう」→自由に作りたい人向け(ちびっこモードよりも、できることが増える)
といったニュアンスです。
5. 今回は「じゆう」で作ってみましょう。


6.4つの場所(みどりはらっぱ、ぴんくはらっぱ、おれんじはらっぱ、あおはらっぱ)の中から、好きな場所を選択して鉛筆マークをクリックします。
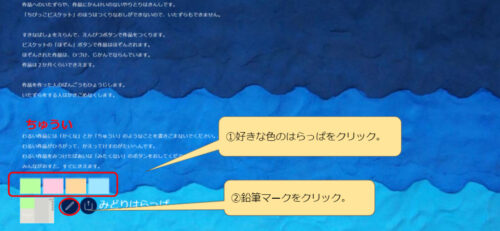
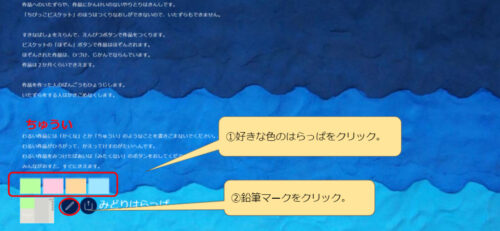
※ビスケットでは、保存する場所を「はらっぱ 」と呼んでいます。
自分が何色のはらっぱで作品を作ったか覚えておいてください。
(あとで作品を見返したり、変更したりするときに必要な情報です)
※作品は2ヶ月間は、この 「はらっぱ」で保存されます。
7.背景の色を変えてみます。
歯車ボタンをクリックしましょう。
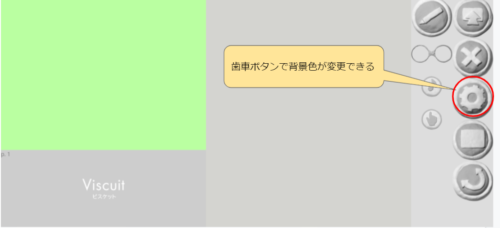
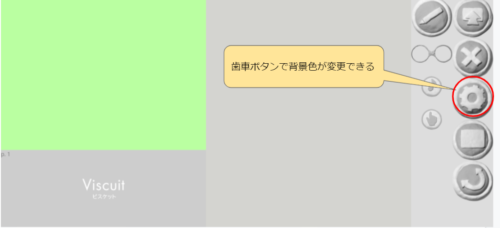
ふたつのパレットが出てきます。
(上のパレットは背景上部の色を変更できます。
下のパレットは背景下部の色を変更できます。)
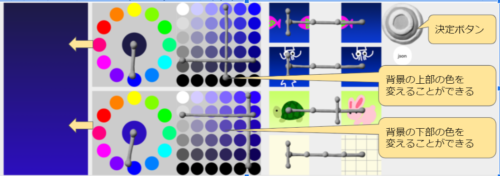
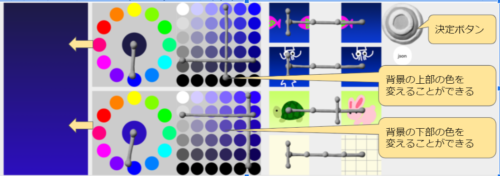
色の変更が終わったら、〇ボタンを押すと変更が実行されます。
8.今回はくらげをゆらゆら動かしてみたいので、くらげを書いていきます。
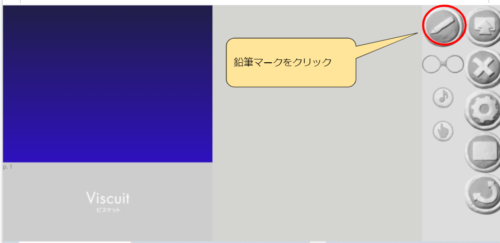
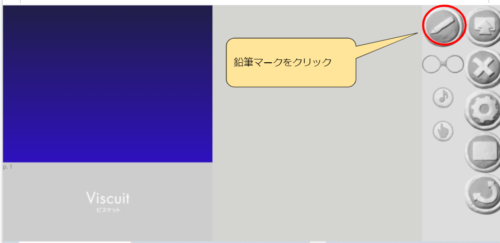
9.パレットが出てくるので、好きな色でイラストを描いていきます。
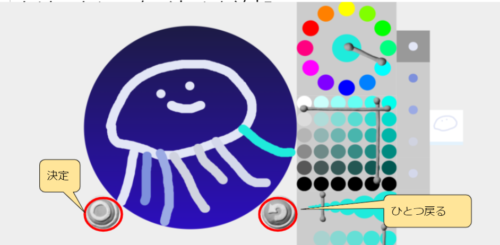
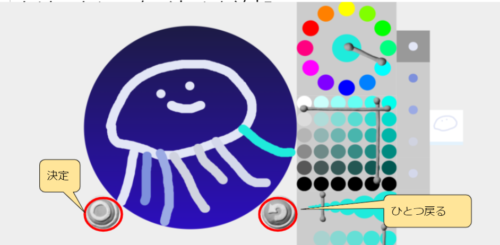
出来上がったら〇ボタンで決定します。
10.くらげを動かしていきます。
- 先ほど描いたイラストを右側のパレットからドラッグ&ドロップして、左上の画面に持ってきます。
- メガネを使ってプログラミングしていきます。
- メガネをドラッグ&ドロップして右側のグレーの部分場所に置きます。
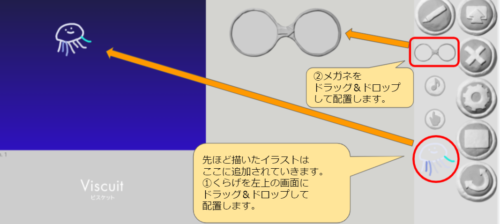
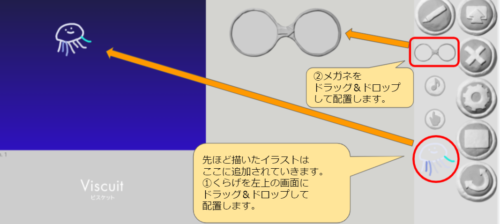
11.メガネの中に2つの絵を並べます。
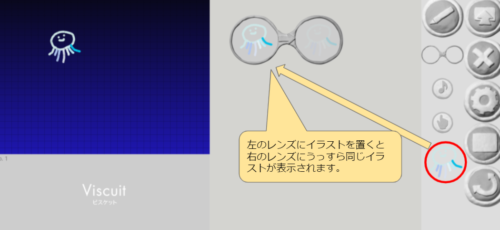
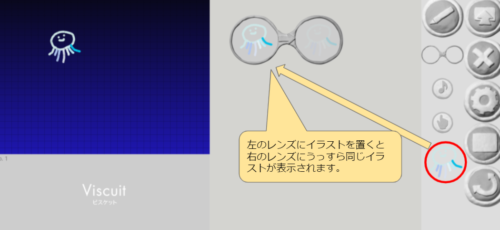
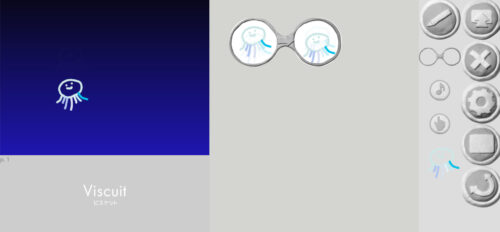
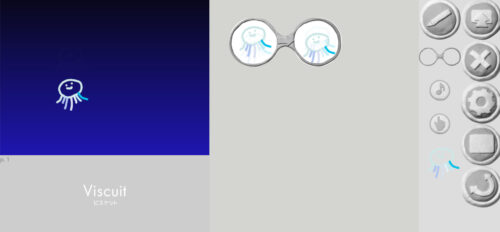
右レンズのイラストは、元の位置よりも少しずらして配置してみましょう。
(今回はレンズの少し下側に置きました。)
すると、ずらして置いた方向にくらげが動きます。
12.メガネを複数置いて、動きを追加していきます。
今回は、上下にゆらゆら動くようにプログラミングします。
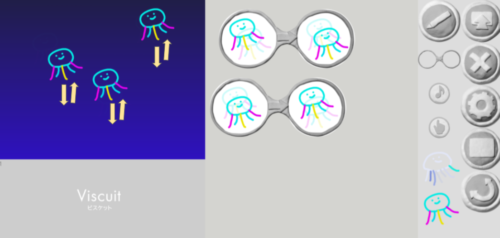
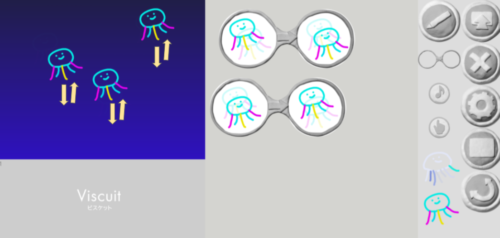
ゆらゆら動く、くらげの完成です。
13.出来上がったら、□ボタン(全画面表示)で動きを確かめてから保存しましょう。
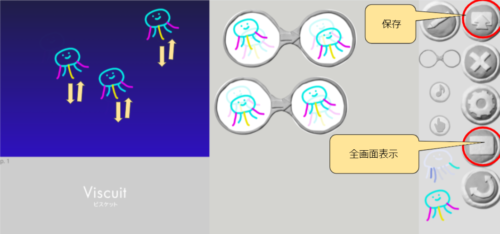
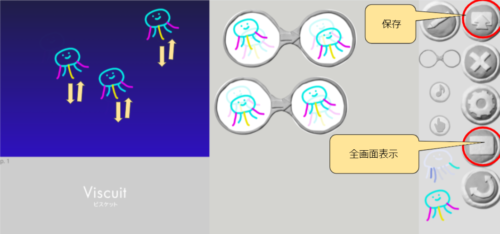
※下の画像は、□ボタンを押して全画面表示にしたところです。
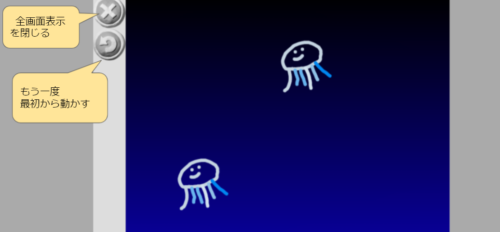
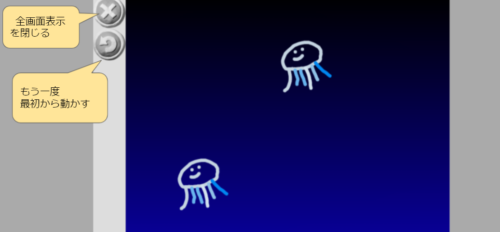
良ければ、全画面を×ボタンで閉じて先ほどの画面に戻ります。
保存ボタンを押して、〇ボタンで決定すると保存できます。
(〇ボタンを押すと、自動で「じゆうにつくる」画面に移動します。)
14.保存した作品を観てみましょう。


保存された作品は、日付、時間の順で並んでいます。
自分の作品を見つけたら表示番号をメモしておくといいですよ^^
作品は2ヶ月間保存され、編集することもできます。
15.公式ホームページでは色々な遊び方動画が公開されているので、ぜひ色々な作品を作って遊んでみてくださいね。
ビスケット公式ホームページに移動
まとめ
いかがでしたか?
メガネというツールを使うことで、4歳からでも簡単に楽しくプログラミングできます。
実際に、我が家の8歳と5歳の子供たちと遊んでみましたが、すぐに操作を覚えて短時間で作品を作ることができました。
イラストを自分の思い通りに動かしたい!という想いで、夢中で試行錯誤しながらプログラミングしていましたよ^^
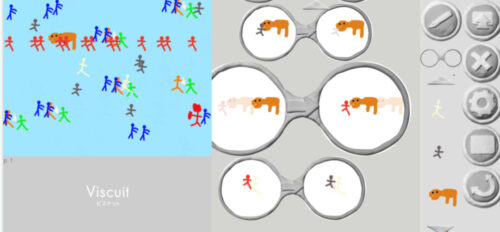
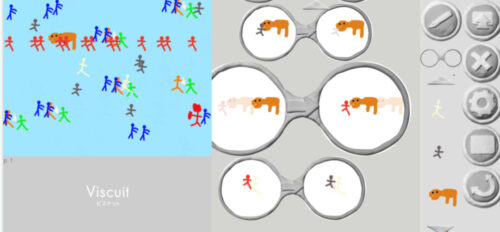
ちなみにこちらは、長男(8歳)の作品です。
青い人に触れると風邪がうつって、青色になります。
緑の人がワクチンを持っていて、風邪の人が緑の人に触れると元気な状態になります(他にもライオンにぶつかるとケガをして色が変わる等、色々な仕掛けがあるそうです)。
自分が描いた絵が指示通りに動くという感覚に、興奮気味の子供たち!
コンピュータが得意な規則性を持った動きを、楽しみながら学ぶことができます。
操作も簡単ですし、スマホなどでも手軽に始められるのが嬉しいですね^^
皆さんもぜひ試してみてください。
それではまた~!



コメント