こんにちは!はるっきーです。
 悩む人
悩む人「マイクラをノートPCで遊んでいるけど、なんとなく動作が重い」
「Modを入れたらカクつきやクラッシュが増えた…」
あなたはそんな悩みを感じたことはありませんか?
実はその原因、『メモリ不足』かもしれません。



ここでいう“メモリ”は、パソコンが作業をするための作業台や机の広さのようなもの。
よく聞く「保存する場所(HDDやSSD)」とはちょっと違います。
机がせまいと作業しづらいように、メモリが少ないとゲームもスムーズに動かなくなるんです。
私自身、普段使っているノートPC(DELL Inspiron 5505)でマイクラをプレイしていた際、Modを導入すると動作が不安定になることがありました。そこで、メモリを8GBから16GBに増設してみたところ、プレイ環境が大きく改善されました。



今回はその変化を、バニラ環境・Mod環境の両方で徹底検証!
- 読み込みが遅い
- 描画距離を上げるとカクカクする
- Modを入れたらすぐ落ちる
そんな症状に悩んでいる方や、「PCを買い替えるのはハードルが高いけど、何か改善策はないかな?」という方に向けて、この記事をお届けします。
まずは、「メモリを増設すると、マイクラはどれくらい快適になるのか?」その答えから見ていきましょう!
※本記事には商品紹介を含むリンクがあります。
メモリを増設したらマイクラはどれだけ快適になる?


メモリ不足が原因で、マイクラの動作が不安定になることは少なくありません。特に、Modを導入したり広大なワールドを探索したりするプレイスタイルでは、パフォーマンスの差が如実に表れます。
結論から言えば、8GB→16GBへのメモリ増設だけで、FPSや起動速度、ワールド読み込みの速さが大きく改善されました。
カクつきやクラッシュに悩まされていた重めのMOD環境でも、快適にプレイできるレベルまで変化しています。
そこで今回は、エントリーモデルのノートPCにメモリを増設することで、どこまで快適性が向上するのかを実際に検証してみました。
次の章からは、具体的な比較結果と、プレイ中に実感した改善点を詳しく紹介していきます。
Modを入れて遊びたいけど、PCの買い替えまではちょっと…という方に、ぜひ読んでいただきたい内容です。
この記事で検証したこと


- メモリ8GBと16GBのプレイ感の違い
- ワールド読み込みや描画距離など、体感的な快適さの変化
- Mod導入時や重いModパック使用時の安定性の違い
- FPSや操作のスムーズさの変化
- マルチタスク(配信・録画・ブラウザ併用など)での動作差
さらに、実際の増設手順や使用したメモリの情報も写真や動画付きで紹介します。


使用ノートPCとマイクラ環境のスペック紹介
今回検証に使ったのは、以下のノートPCです。
| 項目 | スペック |
|---|---|
| 機種名 | DELL Inspiron 15 5505 |
| CPU | AMD Ryzen 5 4500U |
| GPU | Radeon Graphics(内蔵GPU) |
| メモリ(変更前) | 8GB(DDR4 3200MHz) |
| メモリ(変更後) | 16GB(8GB×2のデュアルチャネル) |
| ストレージ | SSD 512GB |
| OS | Windows 11 |
| マイクラバージョン | Java版 1.20.1 |
| 使用ランチャー | CurseForge(Mod管理) |
| 使用Mod環境 | OptiFine/All the Mods 8などの大型Modパックも検証 |
この構成は、いわゆる「エントリーモデル」に分類されるノートPCですが、メモリ増設だけでどこまで快適になるのか、実体験をもとにレビューしていきます。
8GBと16GBでどこが違った?実際に感じた5つの快適ポイント


🔍 All the Mods 8で比較!8GB vs 16GBの体感まとめ(表)
Minecraftを快適に遊ぶには、メモリ容量が思っている以上に重要です。
ここでは、Mod環境でも特に重いと言われる「All the Mods 8」を使って、物理メモリ8GBと16GBでどれだけ差が出たのか、体感的な違いを表でまとめました。



『All the Mods 8』は、約300種類以上のMODが入った人気のModパックだよ!
普通のマイクラよりずっと重たいから、パソコンの性能差が出やすいんだ!
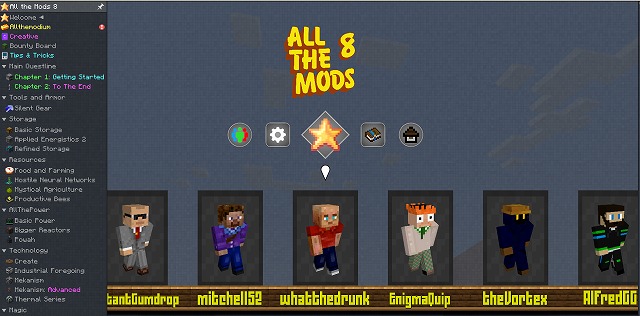
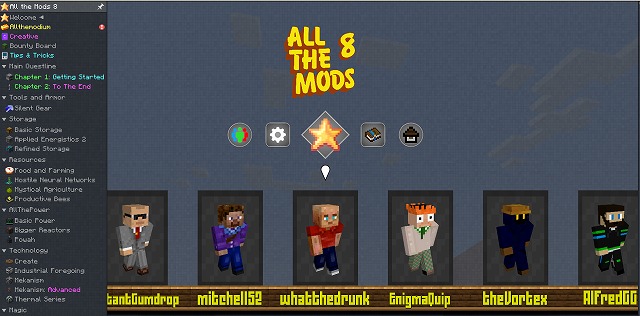
🧪 MOD入り環境での体感比較(All the Mods 8使用)
| 比較項目 | 8GBメモリ(Java 4GB割り当て) | 16GBメモリ(Java 8GB割り当て) |
|---|---|---|
| ワールド読み込み 時間 ※All the Mods 8 | 約3分以上(遅い) | 約2分(体感的に短くなった) |
| 描画距離20チャンク時のFPS | 10〜35FPS(カクつき多発) | 80〜110FPS(快適) |
| MOD環境の安定性 ※All the Mods 8 | クラッシュ・フリーズあり | クラッシュは激減、 安定性も向上 |
| Javaへの メモリ割り当て上限 | 約4GBが限界 (それ以上は不安定) | 最大8GBでも安定動作 |
| マルチタスク性能 | 他アプリ併用は厳しい | 複数アプリ同時でも余裕あり |
このように、メモリ容量の違いだけで操作性や快適さに大きな差が生まれました。



ここからは、実際に感じた改善点を5つ紹介します。
① ワールドの読み込みが速くなった
8GBではAll the Mods 8の新規ワールド作成やMOD導入後の初期読み込みに3分以上かかることも。
しかし、16GB+Java 8GBでは、MOD環境でもワールド読み込みが約1分短縮され、待ち時間のストレスが激減しました。
② 描画距離を上げてもカクつかない
8GBでは、描画距離を16チャンク以上にするとFPSが不安定になり、操作もカクつきがち。
一方、16GBでは20チャンクでもスムーズに表示でき、探索が快適に行えました。
③ 重いMOD環境でも安定動作
軽量~中量級のModを導入した状態でも、起動・プレイ中ともに安定。メモリ不足によるエラーやクラッシュの心配が大幅に減りました。
All the Mods 8のような大型MODパックを入れると、8GBではフリーズやクラッシュが頻発。
16GBではJavaに8GBのメモリを割り当てても安定し、全体的にスムーズな挙動に。
④ FPSが上がって操作がスムーズに
8GB環境では、描画距離を上げるとFPSが10〜20台まで低下することも。
16GBでは80〜110FPSを安定してキープでき、戦闘や建築でも操作が滑らかでした。
8GBのときは突然フレームが落ちる「カクッ」とした感覚がありましたが、16GBでは常に滑らかなプレイ感覚を保てています。
⑤ マルチタスクでも余裕が出た
8GB環境では、ブラウザや録画ソフトなど他アプリを同時起動するとメモリ不足になりがちでした。
16GBにすると、録画・配信・調べものなどを並行して行っても余裕あり。ゲームだけでなく、PC全体の操作性が改善されました。
このように、メモリの増設だけでここまで快適になるのかと驚くほどの変化がありました。次セクションでは、実際に『重いModパックでも動くか?』についても紹介します。
🎮 実際にプレイしてみた!All the Mods 8の挙動を検証
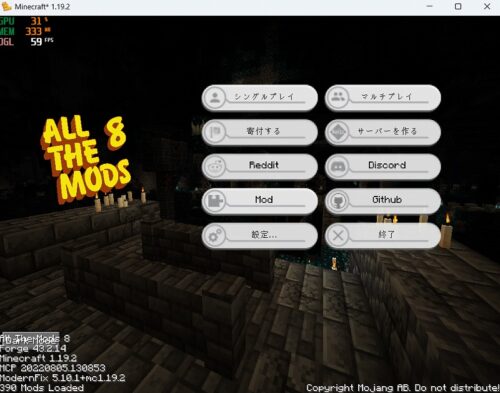
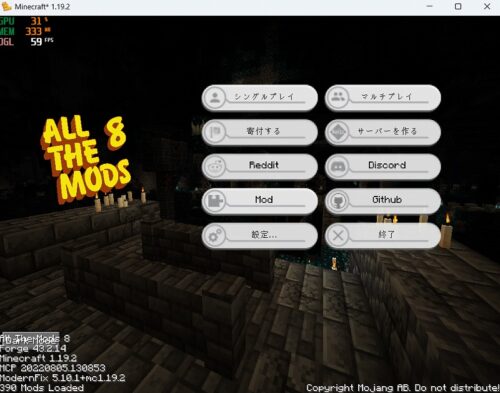
ここからは、実際にMinecraftのModパック「All the Mods 8」を使ってプレイした際の挙動を、8GB環境と16GB環境で比較してレポートしていきます。
「起動時間」「ワールドの読み込み速度」「FPSの変化」「カクつき」「クラッシュの頻度」など、プレイ中に感じた違いをできるだけリアルにまとめました。
🔧 8GB環境(物理メモリ8GB/Java割り当て4GB)の場合
- 起動時間:プレイボタンを押してからメニューが表示されるまで約2分7秒
- ワールド読み込み時間:約3分2秒とかなり待たされる印象
- FPS:主に10~35FPSで推移するが、読み込み中や戦闘時に一時的に7FPSに落ちることも
- MEM使用量:475MB前後で推移(Modの種類によって上下)
- GPU使用率:**80〜90%**と高負荷。処理が追いつかずカクつきを感じる場面あり
- クラッシュ・フリーズ:複数回経験。特に描画距離を16チャンク以上に設定するとフリーズしやすい
🔻まとめ:プレイ自体はできるが、読み込みの遅さと安定性の低さが気になる。描画距離やMODの種類によっては、頻繁に固まる・クラッシュするため、正直ストレスを感じる環境。
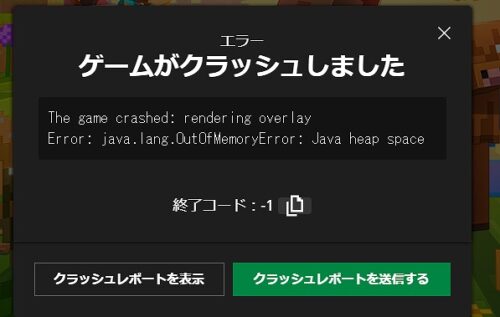
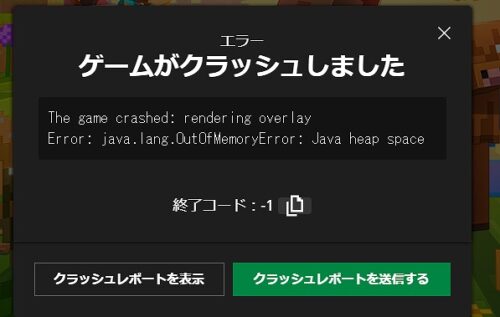



正直、遊べなくはないがかなりストレスフル。安定してプレイしたいなら厳しい環境です。
🚀 16GB環境(物理メモリ16GB/Java割り当て8GB)の場合
- 起動時間:約1分50秒と明らかに早くなる
- ワールド読み込み時間:約2分2秒で読み込み完了。8GB時より1分短縮
- FPS:主に80〜110FPSで安定。戦闘時やエリア移動時も滑らか
- MEM使用量:435MB前後で推移。大きな負荷でもメモリに余裕あり
- GPU使用率:50〜83%程度に分散。負荷がうまく分散されている印象
- クラッシュ・フリーズ:描画距離20チャンクでもクラッシュなし。全体的に安定感◎
🔺まとめ:
劇的にスピードアップというより、全体的に安定してスムーズに動く環境が整った印象。Modが多くても落ちにくく、プレイのストレスが大きく軽減されました。
✍ 総括
数値上の差はもちろんですが、実際のプレイ中の安心感と操作のしやすさが圧倒的に違いました。
8GB環境では「描画距離を下げて落ちないように注意しながらプレイ」だったのが、16GB環境では「描画距離20でも冒険を楽しめる」状態になりました。
注意点|MODパックはPCのスペックや設定にも左右される
16GBにメモリを増設することで、大型MODパックも以前より安定して動作するようになりました。
しかし、実際に試して分かったのは、メモリだけでなく他の要素によっても快適さが左右されるということです。
知っておきたい!実際に遭遇した課題と対処法
- 日本語にするMODや文字の見た目を変えるMODを入れたら、ゲームが起動中にクラッシュしました。
→ 入れる順番や相性に注意! - MODをたくさん入れると、他のMODと相性が悪くてエラーになることがあります。
→ 一つずつ入れて動作確認しよう。 - 画質を高くしすぎると、動きがカクカクになることも。
→ ノートPCなら設定を少し下げるのが安心。
- MOD導入前にはバックアップを取っておく
- 日本語化MODなどは、対応バージョンや導入の順序に注意
- Java割り当てメモリを増やしすぎると、かえって不安定になる場合も。8GB以上は様子を見ながら調整
- GPU性能が低いノートPCなどでは、影MOD(シェーダー)の使用を控えるとより安定
メモリ増設には確かな効果がありますが、それだけで完璧に動くとは限りません。
MOD環境を快適に保つには、メモリ・CPU・GPU・Java設定・MODの相性など、PC全体のバランスを整えることが大切です。
それでも今回の検証では、「これまで重くて諦めていたMODがストレスなく遊べるようになった!」という変化をしっかり実感できました。



読み込み速度が全然違い、メモリを増設しただけでここまで変わるのかと感動しましたよ!!
メモリ増設で快適さはグッと上がりましたが、
「もっと自由にMODを入れて遊びたい」「影MODや重いパックも気にせず楽しみたい」と感じたら、
パソコンそのもののスペックを見直すのも一つの方法です。
こちらの記事では、マイクラに最適なゲーミングPCを目的別に紹介しています👇


ノートPCのメモリ増設は難しい?やり方と注意点


必要なものとメモリの選び方
「メモリ増設」と聞くと難しそうに感じるかもしれませんが、実は思っているよりもシンプルです。ここでは、ノートPCにメモリを追加・交換する手順と、準備すべきものや注意点をまとめました。
| 項目 | 内容 |
|---|---|
| メモリ | ノートPCに対応した規格・容量のメモリ (例:DDR4 3200MHzなど) |
| 精密ドライバー | ノートPCの裏蓋を開けるため (サイズは+00あたりが一般的) |
| 静電気防止グッズ | 静電気でパーツが故障しないように、静電気防止リストバンドや金属に触れて放電 |
| マニュアル | ノートPCの機種ごとの増設方法 (メーカー公式サイトにあることが多い) |
今回使用したのは、シリコンパワー ノートPC用メモリ DDR4-3200 (PC4-25600) 16GB (8GB×2枚組) のモデル(型番:SP016GBSFU320B22)です。価格も抑えめながら安定性があり、コスパの良いモデルです。
👉 最新価格をチェック(Amazon)
シリコンパワー ノートPC用メモリ DDR4-3200 (PC4-25600) 16GB (8GB×2枚組)の詳細情報
💻 ノートPC向けおすすめメモリ
🟢シリコンパワー ノートPC用メモリ DDR4-3200 (PC4-25600) 16GB (8GB×2枚) 260Pin CL22 SP016GBSFU320B22
- 特徴: DDR4-3200、260Pin、1.2V、CL22
- 価格: 約6,380円(税込)(2025/9/26時点・Amazonセール価格)
※セール価格はタイミングにより変動します。リンク先で最新価格をご確認ください。
※通常価格: 約7,000円前後(2025年3月時点)の参考価格 - 詳細: コスパ抜群の人気モデル!Amazon売れ筋上位で、影MODや複数MODの導入環境では、メモリ増設により動作の安定性が向上する可能性がありますが、CPUやGPUの性能も重要な要素となります。低価格ながら信頼性も高く、初めての増設にもおすすめ。
※購入前に「✅ ノートPCメモリ選びの確認ポイント(表)」を参考に、お使いのPCに対応しているか確認してから選ぶのがおすすめです。
\ Amazonで最新価格をチェックする /
✅ 安定性と価格のバランスが良い、売れ筋メモリ!
✅ 多くのノートPCに対応(DDR4 SODIMM規格)
✅ 省電力&低発熱で長時間プレイも安心
✅ デュアルチャネル(8GB×2)対応で動作もスムーズ。ただし、お使いのノートPCがデュアルチャネルに対応しているか確認が必要です。
✅ Amazonで高評価レビュー多数!
これだけは知っておきたい!「デュアルチャネル」とは?
💡「8GB→16GBへの増設」と思って8GBのメモリを1枚だけ追加する人も多いですが、実はそれだけでは思ったほど処理速度が速くならないこともあります。



👉パソコンは同じ容量のメモリを2枚セットで使うことで、データの通り道(帯域)が広がり、より効率よく動作するしくみがあります(これを「デュアルチャネル」といいます)。
快適にMOD環境を整えたいなら、8GB×2枚セット(合計16GB)でデュアルチャネルにするのが断然おすすめです!
🧠 メモリの選び方|どの規格を買えばいい?
選ぶ際は、次の点を確認しておきましょう:
- ノートPCの対応規格を調べる → ノートPCの製品ページやマニュアルに「DDR4」や「DDR5」などの規格が記載されています。
- 現在のメモリスロットを確認 → スロット数と空きスロットがわかれば、「追加」か「交換」かが判断できます。無料ツール「CPU-Z」などで確認可能。
- できればデュアルチャネルにする → 例:8GB×2枚の構成にすると、同じ16GBでも性能が最適化されます。
- ノートPCは基本的に最大容量に上限あり → 機種によっては16GBまで、32GBまでなどの制限があります。



ちなみに、今回使用したのは、シリコンパワー ノートPC用メモリ DDR4-3200 (PC4-25600) 16GB (8GB×2枚組) のモデル(型番:SP016GBSFU320B22)です。価格も抑えめながら安定性があり、コスパの良いモデルです。👉 最新価格をチェック(Amazon)
✅【要チェック】 ノートPC向けメモリを選ぶときの確認ポイント
| チェック項目 | 確認する場所 | 内容 |
|---|---|---|
| メモリ規格 (DDR3 / DDR4 / DDR5) | 仕様書・公式サイト・型番検索 | 必ずお使いのPCに対応した規格を選びましょう。 DDR3:古いPC向け。2015年以前のモデルに多い DDR4:現在の主流。2016年~2022年頃のPCに多く採用 DDR5:最新世代。2023年以降のハイエンドモデル向け ※異なる規格間で互換性はありません。必ず型番で確認を! |
| メモリの種類 | 同上 | ノートPC用は「SODIMM(ソーディム)」という小型メモリが必要です。 デスクトップ用(DIMM)とは形が違うので、間違えて購入しないようにしましょう。 |
| メモリ速度 (例:3200MHz) | 同上 | 数字が大きいほどデータ処理が速くなりますが、パソコンの対応上限を超えると、結局その上限の速度で動作します。 👉 高速なメモリを買っても、PCが対応していなければ効果は出ません。 |
| 最大メモリ容量・スロット数 | 同上 | 増設できるか、2枚組でのデュアルチャネル動作が可能かどうかを判断するために重要です。 説明書や公式サイトで「スロット数」「最大容量」を確認しましょう。 |
| デュアルチャネル対応 | 説明書や仕様表 | スロットが2つあり、対応していれば「8GB×2枚」などの2枚組でデータ転送がよりスムーズに。体感的にも快適になります。 |



ノートパソコンでも、多くのモデルでメモリの増設が可能です。ただし、機種によってはスロットが1つしかない・メモリが基板に固定されていることもあります。
👉 まずは、お使いのノートPCの名前(本体に書いてある「型番」など)をネットで検索して、「○○(型番) メモリ増設」や「○○ 最大メモリ」などで調べてみましょう。
すると、そのパソコンが「どれくらいまで増設できるか」や「スロットがいくつあるか」などの情報が出てきますよ。



説明書にデュアルチャネルって書いてあるのかな?



うん、説明書やメーカー公式サイトの“仕様表”に書かれてることが多いよ!
✅ 説明書でチェックするポイント
👉「メモリ仕様」や「スロット数」の欄を見てみよう!
- 「メモリスロット数:2」→ デュアルチャネル対応の可能性大!
- 「デュアルチャネル対応」や「最大〇GB(2スロット使用時)」の記載があれば確実!
🛠 メモリ選びで失敗しないために
購入前に、「規格・種類・最大メモリ・スロット数」などの基本を必ずチェックしましょう!
増設の手順|写真つきで解説(例:DELL Inspiron 5505)
以下は、実際に私が行ったメモリ増設の手順です。


- 電源を切り、バッテリーを外す or 電源ケーブルを抜く
※完全に通電を止めることで、安全に作業できます。 - 静電気対策をする
メモリは静電気に非常に弱いため、金属製の蛇口・棚などに触れて放電してください
※静電気防止手袋があるとより安心です。特に乾燥する冬場は注意! - 裏蓋を精密ドライバーで開ける
ネジをなくさないように注意し、ゆっくり丁寧に外しましょう。 - メモリスロットを確認する(既存のメモリがあるかどうか)
今回は、既存のメモリ1枚を抜いて、新しいメモリと交換しました。
※空きスロットがある場合は、そこに追加も可能です。 - メモリを斜めに差し込み、カチッと音がするまで倒しながら押し込む
差し込む向きをよく確認し、切り欠きの位置が一致するかも忘れずに。 - 裏蓋を戻してネジを締める
- 起動して、メモリが正しく認識されているか確認する
※BIOSやWindowsの「システム情報」または「タスクマネージャー」で確認できます。





手順の中でも注意したいのは、静電気対策です。メモリは静電気に弱い部品です。静電気でメモリが故障するのを防ぐため、金属部分に触れて静電気を逃してから作業してくださいね。



静電気防止手袋などがあれば安心です。
📸 増設時の様子は、動画で詳しく紹介していますので、ぜひ参考にしてください。
⚠ 注意点とよくあるトラブル
| トラブル内容 | 対処法 |
|---|---|
| メモリを認識しない | 対応規格か、しっかり差し込まれているか確認 |
| 起動しない・画面が映らない | 一度メモリを外して差し直す。1枚ずつ差して起動確認 |
| 静電気での破損 | 作業前に金属に触れて放電するのを忘れずに |
| BIOSが古いと対応しないことも | 必要に応じてBIOSのアップデートも検討 |
| デスクトップと混同しないこと | ノートPCは小型の「SO-DIMM」規格を使用。デスクトップ用のDIMM(長いメモリ)とはサイズも形も違います。購入時に注意! |
💡 補足:ノートPCとデスクトップではメモリの取り付け方や使える規格が異なる
- ノートPCはSO-DIMM(小型のスロット)、デスクトップはDIMM(通常サイズのスロット)
- ノートPCは分解に一手間かかる機種も多く、裏蓋が開けにくい場合もある
- 機種によってはメモリが『マザーボードに直付け(オンボード)』されており、増設できないモデルもある
交換後にチェックすべきポイント
メモリを増設したら、まずはPCを起動して、正常に認識されているかを確認しましょう。
Ctrl + Shift + Esc→ タスクマネージャー → 「パフォーマンス」タブ → 「メモリ」項目
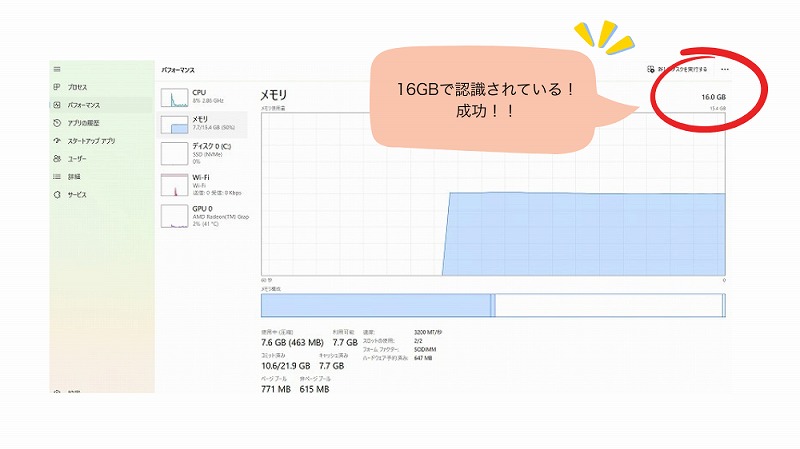
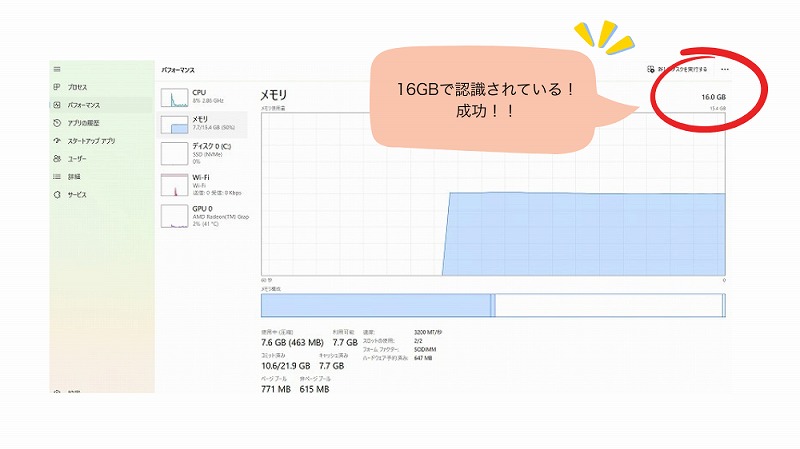
ここで「16GB」と表示されていればOKです。また、デュアルチャネルで動作しているかどうかは、CPU-Zなどの無料ソフトで確認できます。
その後は、Minecraftを起動してみて、ワールドの読み込みや描画距離などがスムーズになっているかチェック。MOD環境でも安定して動作するかを、実際にプレイしながら確認していきましょう。
まとめ|高価なPCを買い替える前に、まず“メモリ増設”を試してみよう
約5千円で得られた体感的な快適さ
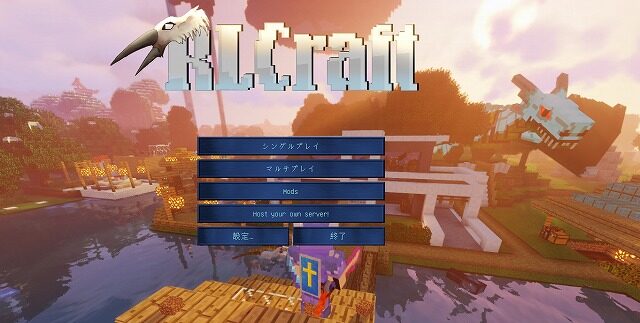
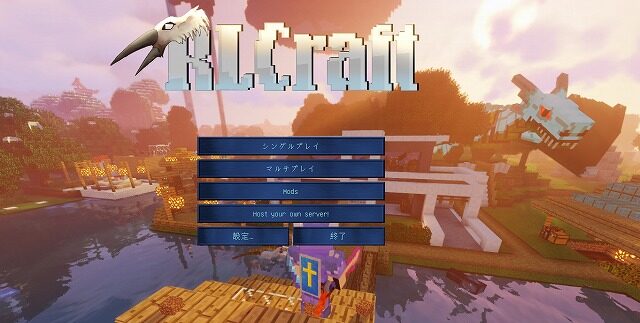
今回、8GBから16GBへのメモリ増設によって、マイクラの動作環境は明らかに快適になりました。特に感じたのは、ワールド読み込みのスピードや描画距離を上げた際の安定感の向上。重めのModパックを導入したときでも、以前より格段にスムーズに動作しました。
しかも、使用したのはシリコンパワー製のノートPC用メモリ(DDR4-3200 8GB×2枚)で、価格は約5,000円。この価格で得られる改善効果を考えると、コスパの高さは明らかです。作業時間も30分もかからず意外と簡単。
「動作が重くなってきたから、もう買い替えかな……」と思ったときこそ、まず“メモリ増設”という選択肢を試してみる価値ありです。
Modユーザーや軽量ノートPCユーザーにもおすすめ


マイクラにModを入れて遊ぶユーザーにとって、メモリ不足はカクつきやクラッシュの原因になりがちです。今回の検証でも、8GB環境では不安定だった場面が、16GB化によって安定してプレイ可能になりました。
また、もともとエントリーモデルとして販売されている軽量ノートPCでも、メモリを増設するだけでしっかり遊べるようになるケースも少なくありません。
「PCを買い替える余裕はないけど、少しでも快適にマイクラを遊びたい!」という方は、ぜひ一度、メモリ増設を検討してみてください。
今回メモリを8GBから16GBに増設することで、読み込み速度や動作の安定性、FPSなどに明らかな違いが現れました。
特にModを複数入れて遊びたい方や、描画距離を広げてプレイしたい方にとっては、増設の効果を強く実感できるはずです。
高価なゲーミングPCを購入する前に、まずは手持ちのノートPCの性能を引き出す手段として「メモリ増設」を検討してみてはいかがでしょうか?
それでは、また~!!


コメント